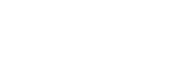Multilingual associations in Joomla
Joomla has always been known as one of the best CMS to handle multilingual contents, and its newest version 3.7 even make things more convenient than ever.
In versions prior to Joomla 3.7, there was no easy place to manage all of your translation items. Every translated item had to be found and edited individually. Imagine that you have large multilingual sites, manually assigning the articles for each language to the corresponding translated articles might not be something comfortable for you.
So what is it?
The Multilingual Associations Component is a new Swiss Army knife that allows you to translate your Joomla contents from a single interface. With the ability to edit associated items in a side-by-side view, you won't have to go back and forth, for example, create the item in several languages and then associate them as in previous versions of Joomla. The side-by-side view is the back-end screen where you can edit items after selecting a reference item. You can switch the target and apply the changes you desire without going back and forth.
How does it work?
Before using Multilingual Associations Component, make sure that you have set up a multilingual Joomla site.
Once your site is multilingually ready, take the following steps:
Step 1: Click Components → Multilingual Associations
Step 2: Please select an Item Type and a reference language to view the associations. once you have selected Item Type and Language, you can also use the Search Tools to look for items that you need to associate.
In this example, we will select Article as the Item type and the Language is English UK. Here is what you see in the Association panel.
As you can see, one article has its association, and one has not been associated. To associate the unassociated article, click on its title. The following screen will appear:
Next, select the target language for the translation of this article. Now you can see the side-by-side view and start filling the contents of the translation version.
Note that in this view, you can change modify the contents of both reference and target content item. If you want to save what you have changed in the reference, click Save Reference button. If you want to save what you have changed in the target, click Save Target button.
Once you have finished your translation, click “Close” button to go back to the main screen of the Multilingual Associations and select other articles or other content types for translation.